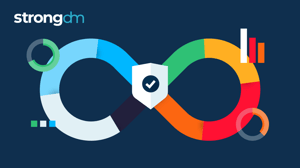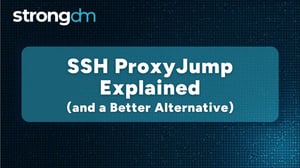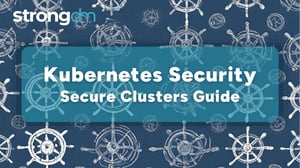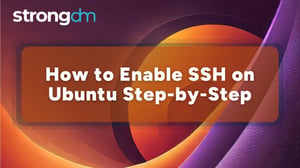How to Kill a Process in Linux: Commands and Best Practices
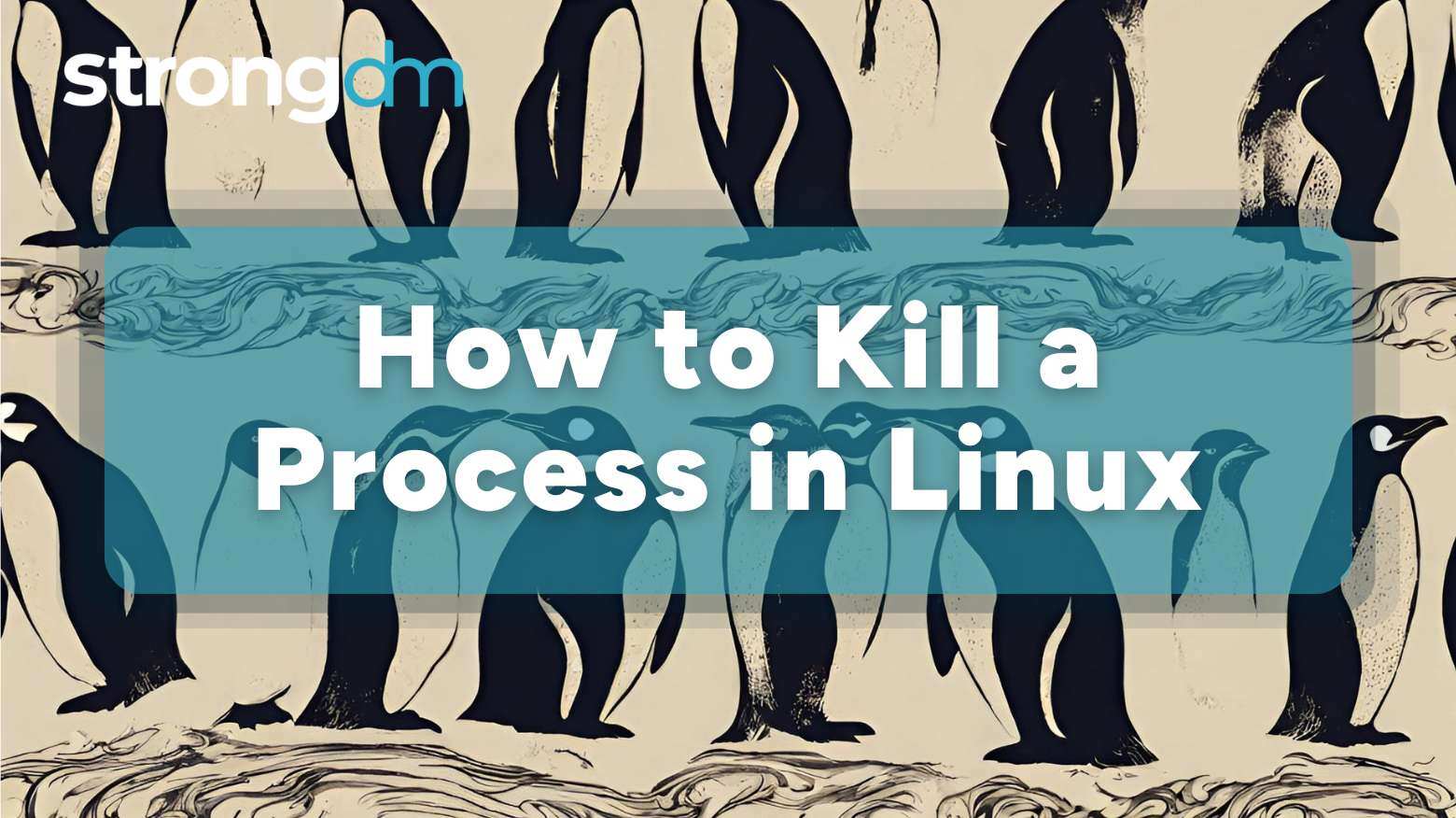

Written by
StrongDM TeamLast updated on:
January 3, 2025Reading time:
Contents
Built for Security. Loved by Devs.
- Free Trial — No Credit Card Needed
- Full Access to All Features
- Trusted by the Fortune 100, early startups, and everyone in between
There are multiple situations where it is necessary to terminate a Linux process – for example, when the program does not respond or freezes, when there are detected traces of the malicious work of an application, or when one process consumes far too many system resources, and this list goes on. Learning how to kill a process properly is a vital skill that can help keep your various systems healthy and functioning optimally.
Why It’s Essential to Know How to Kill Processes in Linux
Understanding how to manage and terminate processes is not just a valuable skill but essential for maintaining a healthy and efficient computing environment. Here are a few reasons why knowing how to kill processes in Linux is essential:
- System Stability and Performance: Even with the best systems, there may be problems. At times processes can utilize too many resources. This can make the system very slow, or in other instances, it might crash. Therefore, knowing how to kill such processes is essential to protect and optimize the system.
- Helps in Managing Unresponsive or Rogue Processes: A program can become unresponsive or behave unexpectedly. These unresponsive processes freeze your system, cause errors, or interfere with other applications. Identifying and killing these processes is crucial for maintaining control over your system. This helps to swiftly resolve issues without needing to reboot the entire system, saving time and preserving the workflow.
Types of Processes in Linux
As with any subject in technology, different types of processes exist in any system. Knowledge of these processes is essential, as they allow one to manage Linux processes effectively and maintain a good working environment:
Foreground processes: These processes interact directly through the terminal or the desktop graphical interface. Whenever a process is initiated using the Linux command line or a click or double-click on its shortcut on the desktop, a foreground process is initiated. These processes require you to interact with the terminal to end the process running — otherwise, they run until the process is complete or the CPU is back to zero.
Background Processes: Background processes are those processes that are not directly attached to the human system. Once started, background processes do not terminate themselves until their specific tasks have been completed. Background processes are primarily started by the users, but they can be set up as background processes to free up the terminal. Append the command with an ampersand (&) to start a process in the background.
Daemon processes: Daemon processes are a distinct form of background process that commences execution at boot time and persist until the system is shut down. These processes do not have a controlling terminal and run to provide certain specific services. Network requests, hardware, and other components, as well as scheduled processes, can all be handled by the daemon processes.
Identifying Processes
- Using the ps Command: The ps command provides a snapshot of current processes. To find specific processes, use ps aux | grep process_name. This command lists all running processes and filters the output to show only the ones matching process_name.
- Using the top and htop Commands:
- top: shows a real-time view of what the system is working on, in addition to indicating CPU and memory usage. It updates, allowing you to monitor process activity continuously.
- htop: Improved top with an easy-to-use interface, much smoother scrolling, and, most importantly, htop provides more visual information about processes.
- Using the pgrep Command: It makes searching for all processes by their name simple. It will display process IDs and names of processes that match the pattern. The pgrep -l command_name is a fast way to find any arbitrary process without any filtering.
Commands to Kill a Process
Using the kill Command: The kill command is used to send signals to processes, requesting their termination. The basic syntax is kill [signal] PID.
- Common signals:
- SIGTERM (15): Requests graceful termination, allowing the process to clean up.
- SIGKILL (9): Forces immediate termination.
- SIGINT (2): Interrupts the process, akin to pressing `Ctrl+C` in a terminal.
For example, to forcefully terminate a process with PID 1234, Use kill -9 1234 command.
Using the pkill Command: The pkill command allows you to send signals to processes based on their name. The syntax is pkill [signal] [process_name]. For instance, to terminate all Firefox processes use pkill -9 firefox.
Using the killall Command
The killall command sends signals to all processes with a specified name. The syntax is killall [signal] [process_name]. Unlike pkill, which can match partial names, killall targets all processes with the exact name specified. For example, to forcefully terminate all Chrome processes use killall -9 chrome.
These commands are essential for effective process management in Linux, helping maintain system stability and performance.
Handling Special Cases
- Killing Processes Owned by Other Users: To do this you will have to raise your privilege over the processes in question. Here's how you would use sudo for that. Here would be an example of an interactive killing process, use sudo kill -9 1234.
- Killing Zombie Processes: The zombie process is a process that has completed execution but still its entry remains in the process table. Zombie processes usually are benign and waste nothing more than system resources; you can't kill a zombie process because it is already dead, instead, you have to kill or restart the parent process which spawned the zombie process.
Advanced Techniques
- Using xkill for GUI Processes: One of the relevant tools, for GUI applications is the xkill tool. To use it from the terminal, you have to click on the window that you want to close. This forces the termination of the GUI process.
- Using systemctl to Manage and Kill Services: This command is used to manage system services. It includes being able to stop, start, or restart a service and check the status of the service. To stop a service use sudo systemctl stop service_name.
- Automating Process Management with Scripts: Automating process management will surely save time and maintain consistency. Here are example scripts to kill a process is #!/bin/bash and pkill -f process_name which use pkill command for killing processes based on a name. The shebang line that is required for all bash scripts is pkill -f process_name. This is very strong in a script because pkill uses the -f option to match the full process name.
Safety Precautions
When terminating processes in Linux, be careful not to affect critical processes and their dependencies. Avoid killing the system with process-killing commands using tools like ps or top to prevent your terminal from crashing immediately. Always try to send a SIGKILL(kill -9) after a SIGERM(kill PID) to ensure the procedures clean resources before killing them immediately. These steps ensure healthy Linux and prevent unintended interruptions.
Troubleshooting
- What to Do if a Process Doesn’t Die: Ensure you are killing the right process. Run commands like ps or top that output the list of running processes along the Process ID (PIDs). Once the PID is confirmed, use the kill command. A process that does not terminate may be in uninterruptible sleep or may ignore the default signal. The process should be killed using the -9 signal.
- Understanding and Resolving Common Errors: Sometimes during the killing process, you may see a message “Operation not permitted.” This error indicates that you do not have the necessary permissions to terminate the process. To resolve this, use sudo to execute the command.
- Checking Logs for More Information: If a process isn’t terminated as expected even when providing killed signals, it is better to check the system logs. Logs can provide information on what the process was doing at the time it was signalled to kill. In particular, logs produce error messages including warnings and notice messages that are likely to understand the reason for a process not responding to kill signals.
Conclusion
Process management within Linux is a critical task. It needs to be executed properly for the maintenance of system stability, security, and optimum performance. Through understanding and identification in killing commands like kill, pkill, and killall, keeping safety precautions as well as special cases under control will guarantee an effective environment with reliable computation.
How StrongDM Can Help Simplify Killing a Linux Process
Managing processes on Linux systems can be complex, especially in environments with numerous servers and applications. StrongDM simplifies this task by providing centralized access and granular control, allowing administrators to manage and monitor processes across multiple systems from a single interface. With StrongDM, you can set detailed permissions, ensuring that only authorized users can terminate processes, thereby reducing the risk of accidental or malicious actions. Additionally, StrongDM logs every command executed, offering a detailed audit trail that enhances accountability and security.
StrongDM's user-friendly interface and CLI support make process management tasks more accessible, even for less experienced users. By integrating with various IT tools and supporting automation scripts, StrongDM streamlines process management, reducing manual efforts and errors. This not only enhances operational reliability but also boosts overall system performance. For more information on how StrongDM can improve your Linux process management, book a demo with us.
Next Steps
StrongDM unifies access management across databases, servers, clusters, and more—for IT, security, and DevOps teams.
- Learn how StrongDM works
- Book a personalized demo
- Start your free StrongDM trial

Categories:

About the Author
StrongDM Team, Zero Trust Privileged Access Management (PAM), the StrongDM team is building and delivering a Zero Trust Privileged Access Management (PAM), which delivers unparalleled precision in dynamic privileged action control for any type of infrastructure. The frustration-free access stops unsanctioned actions while ensuring continuous compliance.
You May Also Like