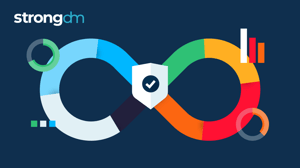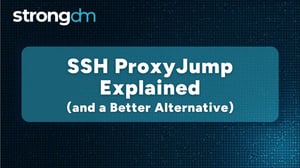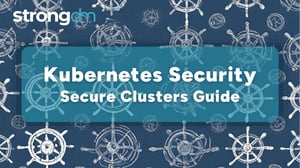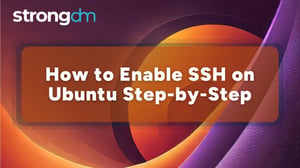How to Change User or Root Password in Linux (Command Guide)


Written by
StrongDM TeamLast updated on:
December 10, 2024Reading time:
Contents
Built for Security. Loved by Devs.
- Free Trial — No Credit Card Needed
- Full Access to All Features
- Trusted by the Fortune 100, early startups, and everyone in between
Like all operating systems, Linux is highly vulnerable to compromised passwords. Recently, one download site served Linux users malware that stole their log-in credentials for more than three years.
That's why regularly changing your passwords in Linux is so important.
This guide will tell you how to do so using simple commands and tools. You'll benefit from the tips below if you're:
- A regular user wanting to update their password
- An administrator managing multiple users in a Linux environment
- Someone trying to reset a forgotten root password
You'll also learn some best practices for securing your Linux system.
Password management is similar across Linux distributions, so system administrators, developers, and regular users can all benefit from this guide.
Tools and Commands for Changing Passwords
You can change passwords with Linux's command-line interface, also known as the terminal.
The most common command is:
passwd
You can use this command to change your own password as well as other users' passwords for both standard and root accounts.
To change your password, simply run "passwd" with Linux's command-line interface.
To change other users' passwords, run the command with superuser privileges by adding "sudo" before "passwd" and then input the username of the person whose password you want to change. Your command should look like this:
sudo passwd <username>
Other commands you might want to use include:
- chpasswd: great for changing multiple passwords at the same time
- usermod: helps you lock or unlock user accounts
- chage: used for managing password expiration policies
How to Change Your Own Password
Changing your password on Linux involves using the "passwd" command and setting your password policies. This process is as follows.
1. Using the 'Passwd' Command
Here's how to change your password in Linux with the "passwd" command:
- Open the command-line interface.
- Type "passwd" and press "Enter."
- Enter your current password when prompted.
- Enter your new password and confirm it.
Here's an example of the command:
$ passwd
Changing password for user.
Current password: [Enter current password]
New password: [Enter new password]
Retype new password: [Confirm new password]
If your password doesn't meet your security policies, you'll receive an error and will have to try again.
2. Setting Password Policies
Eighty-four percent of internet users have unsafe passwords for credentials that include their date of birth and other personal information. Learn how to improve your password policies below:
- To strengthen passwords, administrators can enforce password complexity rules using the "pam_pwquality" module, which is a pluggable authentication module.
- To change your password expiration policy, use the "chage" command. For example, you can require users to change their passwords every six months.
How to Change Another User's Password
Changing another person's password depends on whether you're a root user or a system administrator.
1. As a Root User
You can change other users' passwords with the "passwd" command if you're a root user. Follow these steps:
- Open the terminal.
- Use this command: sudo passwd <username>.
- Enter your own password to confirm root access.
- Enter and confirm the new password for the user.
For example:
$ sudo passwd john
Enter new UNIX password: [Enter new password for user]
Retype new UNIX password: [Confirm password]
2. As a System Administrator
The "chpasswd" command lets you batch-change other users' passwords or automate user management as a system administrator.
Here's an example of scripting "chpasswd" for multiple users:
$chpasswd
user1:user1_password
user2:user2_password
user3:user3_password
If you want to improve your Linux security further, StrongDM can help. Our platform simplifies authentication, access management, and activity monitoring, helping you create a safer Linux environment for everyone.
Resetting Forgotten Passwords in Linux
Thankfully, you can quickly reset forgotten passwords in Linux, no matter whether you're a standard or root user.
1. For Standard Users
If you've forgotten your password but have root access, simply use the "passwd" command to reset it:
sudo passwd <your_username>
Then, follow the prompts to set a new password.
2. For Root Users
If you don't know the root password, follow these steps:
- Restart your system and boot into recovery mode (GRUB menu).
- Drop to the root shell prompt.
- Use the passwd command to set a new password for root.
- Reboot the system after resetting.
This method helps you regain access without having to reinstall Linux.
Advanced Password Management
Here are some tips for more advanced password management in Linux.
1. Password Expiration and History Policies
Linux lets administrators enforce password expiration policies with the "chage" command. To check a user's expiration status, use this command:
sudo chage -l <username>
To force a user to change their password at the next log-in, use this command:
sudo chage -d 0 <username>
This command ensures users regularly update their passwords, which can improve your system's security.
2. Locking and Unlocking User Accounts
The "usermod" command temporarily prevents a user from logging in.
- To lock an account, run the following: sudo usermod -L <username>.
- To unlock an account, run the following: sudo usermod -U <username>.
These commands are useful if you suspect someone has compromised an account or you need to revoke a user's access to your system.
Conclusion
Linux lets you improve your password management by running different commands and tools. That way, you can update your credentials, reset forgotten details, and control system access. By requiring complex passwords and keeping your system up to date, you can make your Linux environment more secure.
Now, you can take your security to the next level with StrongDM. Our Zero Trust Privileged Access Management platform helps you improve your authentication process, monitor activity, streamline access management, and ensure the secure management of root credentials. As a result, you can rest easy that only authorized persons have access to your Linux system.
Next Steps
StrongDM unifies access management across databases, servers, clusters, and more—for IT, security, and DevOps teams.
- Learn how StrongDM works
- Book a personalized demo
- Start your free StrongDM trial

Categories:

About the Author
StrongDM Team, Zero Trust Privileged Access Management (PAM), the StrongDM team is building and delivering a Zero Trust Privileged Access Management (PAM), which delivers unparalleled precision in dynamic privileged action control for any type of infrastructure. The frustration-free access stops unsanctioned actions while ensuring continuous compliance.
You May Also Like